
Note: Proper viewing angle is more critical for LCD/LED Flat Screens and Laptops than CRT Monitors. Tilt your LCD/LED screen until its surface is square with your eyes.
Allow a full hour of monitor warm up before setting your Gamma.
The above scale shows 24 grayscale steps from white (value of 255) to black (value of 0).
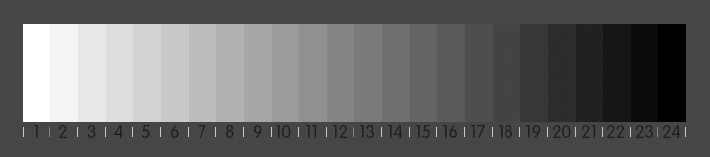
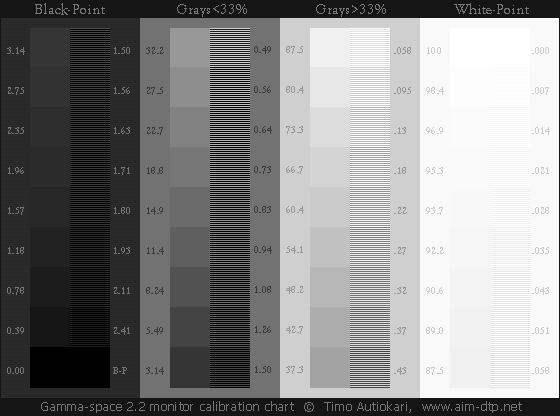
"All" four columns should display distinct graduations within thier column when properly calibrated. Windows Gamma is 2.2, MAC is 1.8.
Note:
Your monitor should clearly show equal differences in brightness between each step. If this is not the case you should adjust the brightness and contrast of your monitor until it does.
The chart has the following sections:
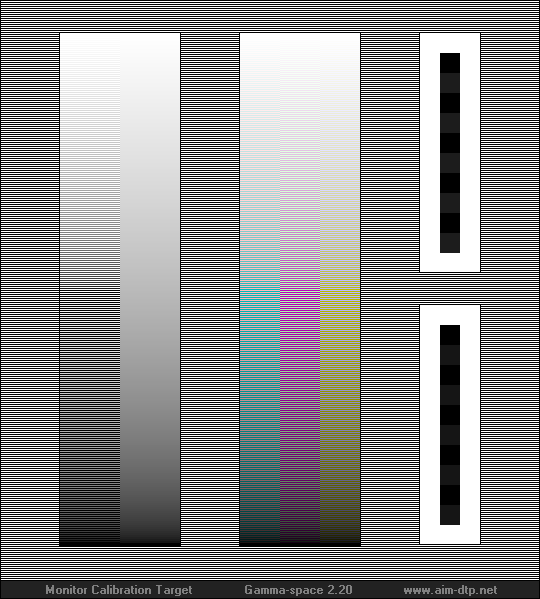
- On the far left: Gray gamma comparison swatch. With a perfect gamma match the left and right portions of the swatch have the same luminance.
- In the center: R, G and B gamma comparison swatches side by side. With a perfect gamma match the R, G and B swatches all appear as gray with the same luminance.
- Top right: High level blackpoint evaluation, the pattern must be (barely) visible.
- Bottom right: Low level blackpoint evaluation, the pattern must not be visible.
After brightness and contrast adjustment you should perform the appropriate color adjustments per your monitor manual. Proper adjustment of your monitor will allow you to see images on the web the way they were intended to be seen.
Here's a comprehensive web site for testing LCD monitors.
http://www.lagom.nl/lcd-test/
To check your color rendering check this 8x10" 200DPI test image,
Adobe Color Test File
Spyder2 Test Image